Download Airdrop For Mac
AirDrop is the pre-installed and ad-hoc data transfer service for Mac OS (Mac OS X 10.7 and later) and iOS ( iOS 7 and later) operating systems. In our last page, we have talked about how to use AirDrop on Mac and how to use AirDrop to transfer files between iPhone and Mac. Here, on this page, we will continue discussing how to AirDrop from iPad to Mac or how to AirDrop from Mac to iPad in the vice versa. You can use AirDrop to sync contacts, music, notes, photos, etc. between iPad and Mac simply. Besides, the EaseUS MobiMover Free is offered in the last part to transfer files between iPad and Mac without iTunes or iCloud anymore.
Use AirDrop on your PC. With AirDrop, you can wirelessly send documents, photos, videos, websites, map locations, and more to a nearby devices. Now if you click on the AirDrop icon in the Mac Dock, an AirDrop window will open immediately in Finder to activate the feature, making AirDrop on the Mac ready to send and receive. Remember, AirDrop can work to send data to and from Macs, as well as to and from iOS devices. Click on AirDrop in the Finder sidebar. At the bottom, you’ll see discovery options. Like on iOS, Contacts Only is the safest option. Mac AirDrop has the same settings as iOS AirDrop: No One.
| Workable Solutions | Step-by-step Troubleshooting |
|---|---|
| Part 1. AirDrop Files from iPad to Mac | Turn on AirDrop > Open the Photos app.Full steps |
| Part 2. AirDrop Data from Mac to iPad | Switch on AirDrop > Open the Music app.Full steps |
| Part 3. Transfer All Files Without AirDrop | Connect the iPad to the Mac > Choose a feature.Full steps |
How to AirDrop from iPad to Mac (photos/videos/contacts/music)
To use AirDrop to transfer files from iPad to Mac, you need to turn on AirDrop on both two devices as well as connect the devices to a stable Wi-Fi network and enable Bluetooth.
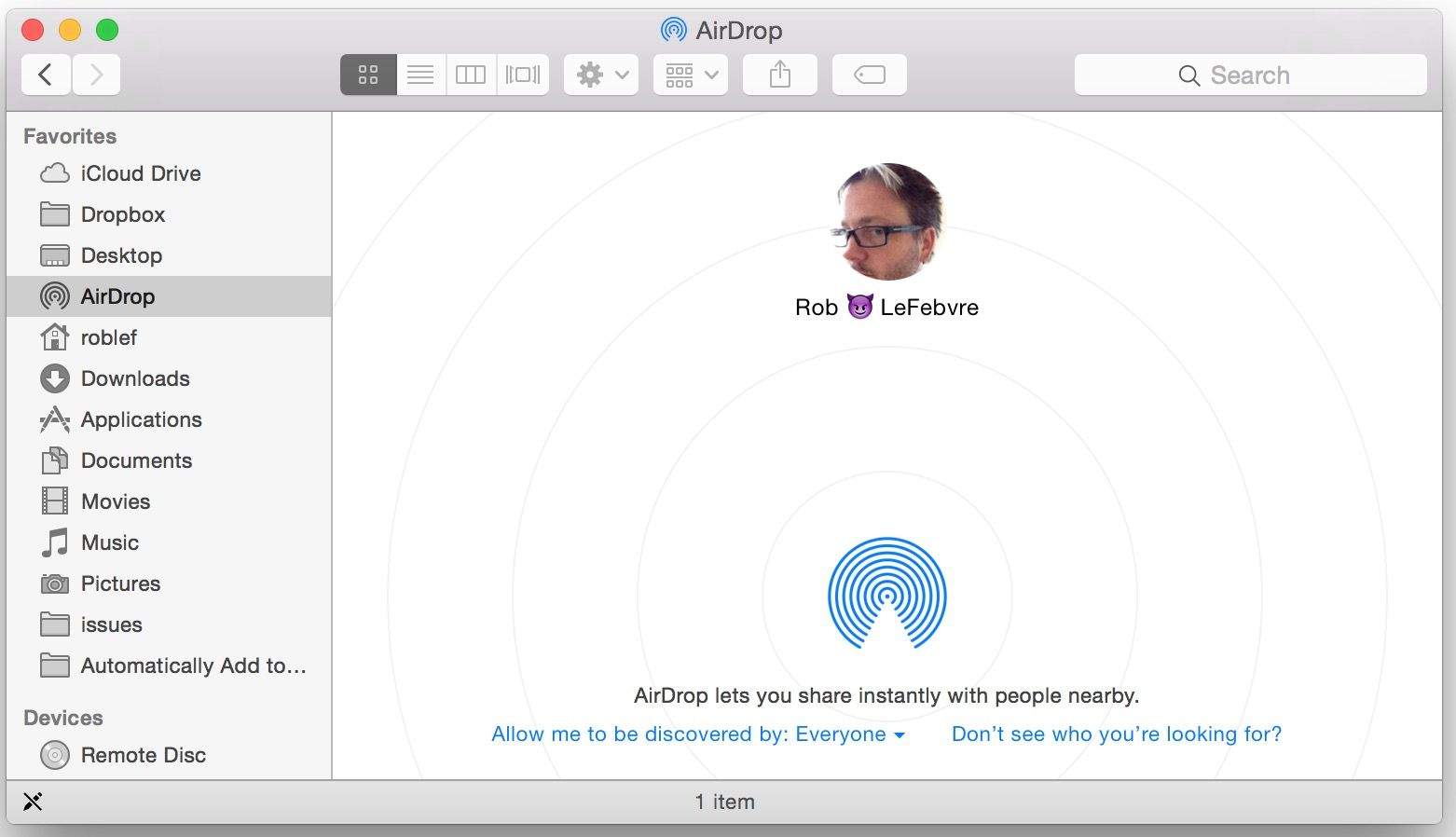
How to turn on AirDrop on Mac
- Open your Mac, go to Finder and choose Go in the menu bar.
- Choose AirDrop on the left side of the window.
- Set the Allow Me to be discovered by option as Everyone or Contacts Only.
How to turn on AirDrop on iPad
- In iOS 10 or earlier: Swipe up from the bottom of your iPad screen to open Control Center. Tap on AirDrop and set your iPad to be discovered by Contacts Only or Everyone.
- In iOS 11: Swipe up from the bottom of your iPad screen to open Control Center. Press deeply on the module where Airplane Mode locate in. Tap on AirDrop and set to be discovered by Contacts Only or Everyone.
How to transfer files/photos from iPad to Mac
Here, we show you how to use AirDrop to transfer photos from iPad to Mac. If you need to know how to AirDrop contacts from iPhone/iPad to Mac or how to AirDrop videos from iPad to Mac, you can link to the related pages.
1. Open the Photos App on your iPad.
However, if your iPad and Mac can not use Airdrop in some cases, you can continue to look this guidance to see how to airdrop iPad to Mac with AirDrop alternatives. Part 2: Free AirDrop Alternative – iTunes. ITunes can be used to play, download, and organize digital downloads of music and video on Mac and Microsoft Windows operating systems. Amazon EC2 Mac Instances Built on Mac Mini Computers Now Available Video Apple Seeds tvOS 14.3 Beta 3 to Developers Download How to Enable AirDrop on Older Macs.
AirDrop is available on iPhone X/8/7/6/6s/5, iPad 4th generation and later, iPod Touch 5th generation running iOS 7 or later, and Mac computer released after 2012 installed Mac OS X. When sharing content through AirDrop, you have to turn on both Wi-Fi and Bluetooth, and both devices are kept within 10 meters. On the next pop-up, select the other Mac that you want to AirDrop Photos to. Download god of war 3 for ppsspp highly compressed. If you see a confirmation pop-up, click on Accept the transfer option to receive Photos by AirDrop. AirDrop Files From Mac to Mac. The steps to AirDrop Files from Mac to Mac are quite similar to Airdropping Photos from Mac to Mac. Click on the Finder icon.
2. Select the photos you want to AirDrop from iPad to Mac.
3. Click the Share button and tap AirDrop.
4. Choose your Mac, and the AirDrop transfer will begin. When the process finished, go to your Mac screen, and tap Accept to receive the photos from iPad.
How to AirDrop from Mac to iPad with ease
The way to use AirDrop to transfer data from Mac to iPad in the vice versa is similar to that of AirDrop from iPad to Mac. Tips below displays how to transfer music from Mac to iPad with AirDrop. To know more about how to AirDrop photos from Mac to iPhone/iPad, check the corresponding page.
1. Open the Music App on your Mac. Play the song needs to be transferred, then click the built-in Share button.
2. Click the Airdrop and choose your iPad to start the data transfer.
3. Next, go to iPad and tap Accept on the pop-up to save the music on your device.
How to transfer files between iPad and Mac with EaseUS MobiMover Free
EaseUS MobiMover Free is the best AirDrop alternative to help you transfer data from iPad to Mac or add content from Mac to iPad. You can use MobiMover to import photos, movies, TV shows, music videos, playlists, music, ringtones, audiobooks, contacts, notes, and Safari bookmarks from Mac to iPad without iTunes for free unlimited. Following guides teach you how to move data from Mac to iPad, if you need to back up and export iPad files to Mac, you can check the link at the beginning of this paragraph. Moreover, EaseUS MobiMover also enables you to transfer data from one iOS device to another in a direct way.
- Notice
- Please makes sure your Mac is running Mac OS 10.12 (Sierra), 10.13 (High Sierra), Mac OS X 10.7 (Lion), 10.8 (Mountain Lion), 10.9 (Mavericks), or 10.11 (El Capitan).
Step 1. Connect your iPad to your Mac, and click 'Trust' when a prompt appears on your iPad asking you whether to trust this computer > Run EaseUS MobiMover and choose 'Mac to Phone' to move data from Mac to iPad > Click on the 'Select Files' to move on.
Step 2. Go to browse the files you want to transfer. After choosing the desired files, click 'Open'.
Step 3. You can preview the selected files on the right pane, with their detailed file names and file sizes. To add more items to transfer, you can click 'Add Contents' or directly drag files or folders from your Mac to the appointed area. Finally, click 'Transfer' to start transferring the content from your computer to the iPad. Don't disconnect your iPad while transferring. MobiMover enables you to move lots of data at a time without any quantity and size limitation.
While you can transfer files and photos from one Mac to another using a USB cable, an easier way is to AirDrop Files and Photos from Mac to Mac. You will find below the steps to AirDrop from Mac to Mac.
AirDrop Files and Photos From Mac to Mac
The AirDrop feature makes use of Bluetooth to identify nearby Apple Devices and WiFi Network to transfer Photos, Videos and Files between two Apple Devices.
Hence, you need to make sure that both sending and receiving devices are connected to WiFi and Bluetooth Network.
The other requirement is to properly Setup the AirDrop feature on both sending and receiving devices.
Note: For AirDrop to work between two Mac’s, you need a Mac computer running at least OS X Yosemite or later and both Mac computers need to be within 30 feet of each other.
1. Enable WiFi & Bluetooth on Both Devices
Follow the steps below to make sure that WiFi and Bluetooth Networks are enabled and active on both devices. Virtual dj registry tool v4 0. 5 download.
1. Select Bluetooth Icon in the top menu-bar of your Mac and click on Turn Bluetooth ON.
2. Next, click on the WiFi icon and click on Turn WiFi ON.
2. Setup AirDrop on Both Devices
The next step is to make sure that both devices are properly setup to use AirDrop.
1. Click on the Happy Face Finder icon located in the dock of your Mac.
2. Select the Go option in top-menu bar and click on AirDrop in the drop-down menu.
3. On the next screen, click on Allow me to be Discovered by option and select Everyone from the drop-down.
Note: You can also select Contacts Only option, but choosing Everyone reduces chance of errors.
4. Repeat above steps on the other device to Setup AirDrop on the other Mac as well.
3. AirDrop Photos From Mac to Mac
After the two devices are setup for AirDrop, you can follow the steps below to AirDrop Photos from Mac to Mac.
Free Download Airdrop For Pc
1. Open the Photos App on your Mac and select photos that you want to transfer to the other device.
2. Once the Photos are selected, click on the Share icon.
3. From the drop-down menu, click on the AirDrop option.
4. On the next pop-up, select the other Mac that you want to AirDrop Photos to.
5. If you see a confirmation pop-up, click on Accept the transfer option to receive Photos by AirDrop.
4. AirDrop Files From Mac to Mac
download win32 disk imager mac The steps to AirDrop Files from Mac to Mac are quite similar to Airdropping Photos from Mac to Mac.
1. Click on the Finder icon > select the Go tab and click on AirDrop option in the drop-down menu.
Apple Airdrop For Windows Download
2. On the next screen, simply drag and drop the File into the circle of your device.
Airdrop Download Mac Os X
3. If prompted, click on Accept the transfer option to receive the File.
Airdrop For Pc Laptops
The transferred File will be available in the Downloads Folder of the other Mac.